「アフィリエイト広告を利用しています」
Androidアプリの動画キャプチャなら「Lollipop Screen Recorder」がおすすめ!編集ソフトもご紹介!
アプリの動画キャプチャが簡単にできる!
最近スマホのプレイ動画を撮りたい欲求に駆られまして…
そうなると、無料でアプリがまた色々あること、その中でも使いやすいアプリを見つけましたので、今回ご紹介しようと思います。
Lollipop Screen Recorderが使いやすい!
以前使っていたアプリだと、ゲームの録画中にぶちっと切れることが多く、何とかならないかと思っていたのですが、今回見つけたアプリでそれも解消!
これとWindows10付属のWindows フォトで簡単に動画編集が出来るんですが、フォトの説明は後述します。
まずは、スマホのアプリをDLしてきましょう。
Lollipop Screen Recorderで探すとすぐに見つかりますので、インストールも済ませます。
後は指示に従っていけばよいので、設定が終わったら、まず、動画の質をチョイスしてみましょう。
こちら動画ですが、RECORDING SETTING(右)の方をタップすると画質の設定が出来ます。
高画質でなければ、720で十分だと思います。
動画が録画できましたら、動画の横にある三角マークをタップすると、動画の移動先が指定できます。
動画を移動させないとPCに取り込めないので、そこだけが面倒かもしれません。
もっとも私が使い慣れていないだけで、他の方法がありそうですが…
とりあえず録画方法は単純で、画面上中央にある
START RECORDINGをタップして録画開始
STOP RECORDINGをタップして録画終了です。
ただ、このままでは、録画始める時に要らない動画部分が出てきます。
例えば、アプリを選んでる画面とか、録画画面に出したくないですよね?
そんな時は、ウィンドウズ10に付属のフォトが大変便利です。
Windows Movie Makerとか、Windows10では使えなくなりましたが、フォトがあれば簡単な編集ができます。
では、フォトの簡単な使い道も合わせてご紹介!
Windowsフォトを使って動画編集
まず、Windowsフォトの場所ですが、お使いのPCのデスクトップ画面の画面左下にあるウィンドウズマークをクリックして、「は行」からフォトを探してクリックします。
するとこんな画面が立ち上がります。
ここで右上の新しいビデオをクリックしましょう。
後でリネームできるので、名前は何でも良いです。
そうしたら、次に編集したい動画をした画面にドラッグ&ドロップします。
トリミングをクリックすればOKです。
下の方にあるバーを移動すると開始箇所と終了箇所を指定することが出来ます。
これで録画の前にあった要らない作業画像と録画終了時のアプリの終了画面も綺麗にカット出来ました。
アプリが縦の画面なら問題ないですが、横の画面タイプだと、画面サイズが小さすぎることがあります。
そんな時にはトリミングの横にあるサイズ変更をクリックしましょう。
すると、黒帯を削除するという項目がありますので、そちらをクリックすればOKです。
編集が終わったら、画面右上にある「ビデオの完了」をクリックします。
画像のサイズなどここで指定できますし、動画の名前もリネームできます。
ということで、簡単にスマホのゲームなどのアプリの動画をキャプチャすることが出来ました。
他にも編集ソフトとかあるんですが、Windows10があれば無料で付属のフォトとか使えるので、楽に編集ができます。
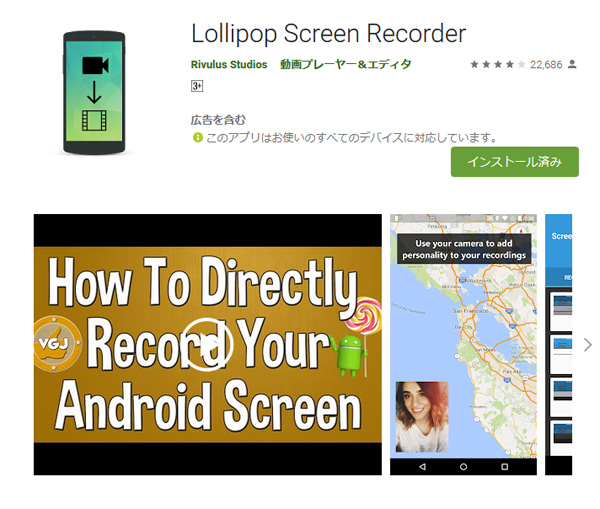
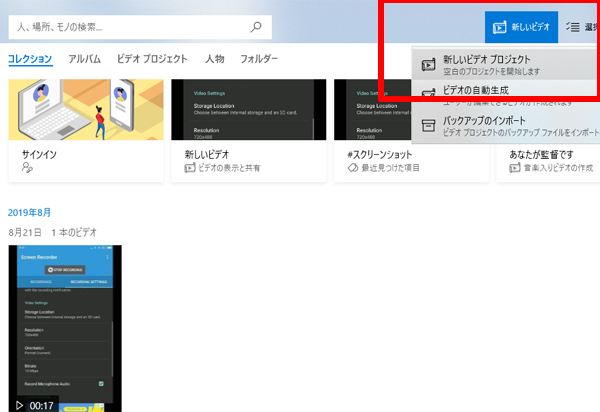
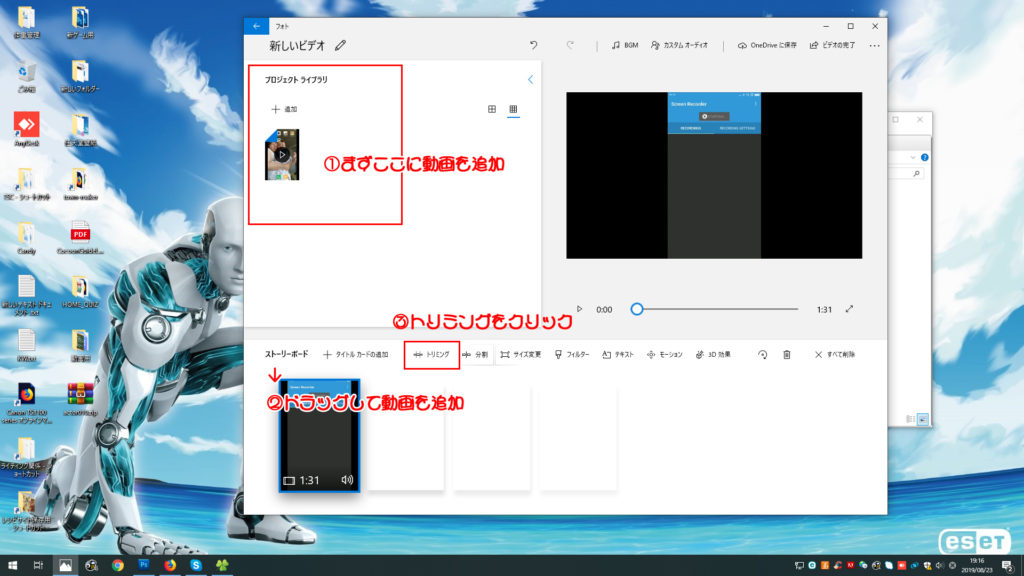
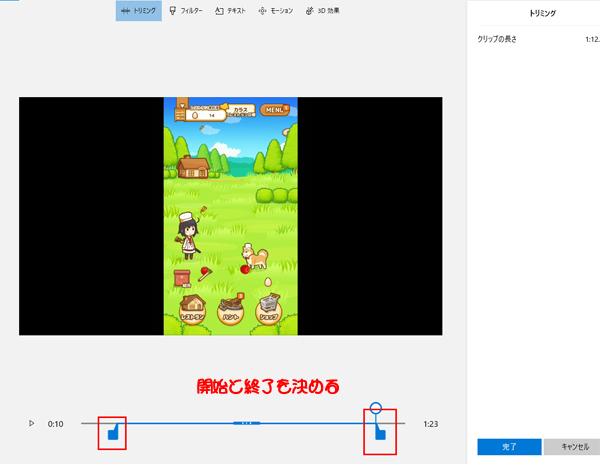
コメント