「アフィリエイト広告を利用しています」
ワードプレスで掲示板を作りたいなら?wpForoプラグインで簡単!
目次
ワードプレスの掲示板はプラグインが一番簡単!
ワードプレスに掲示板を作りたいなら、色々とプラグインがありますが、中でも簡単で画像のアップロード機能がある「wpForo」がおすすめです。
初心者向けとは言えないかもしれないですが、慣れてしまえば、割と簡単に掲示板が作成できるので、今回は簡単な使い方などご紹介します。
備忘録の意味でも残しておきますので、ぜひ参考にしてみてくださいね。
手順①wpForoプラグインをDLしてインストール
まず、ダッシュボード→プラグイン→新規追加から、wpForo Forumと検索して該当のプラグインを見つけましょう。
見つかったら、今すぐインストールボタンをクリックして、有効化すればインストールは完了です。
手順②プラグインの設定をする
インストールが完了すると、ダッシュボードに「フォーラム」が追加されているはずです。
ダッシュボードなどは、とくに必要ないので、まず設定を済ませましょう。
フォーラム→フォーラムから、メインカテゴリーのページに移動します。
そこで、+をクリックすると新規で作成できるので、まず+をクリックしましょう。
こちらの画面に移動するので、カテゴリーのタイトルと説明を入力します。
カテゴリーとして使用にチェックを入れてから、4種類のレイアウトから好きなのを選びましょう。
ちなみに、4種類の違いを簡単に説明すると、以下のようになります。
- Extended:フォーラムで最新のトピックが表示されるようになります。
- Simplifieed:フォーラム、トピックに投稿者のアバターが表示されるタイプです。
- Q&A:ユーザーが質問、回答ができるようになる掲示板が作れます。
- Threaded Layout:スレッド式のフォーラムに向くタイプです。
今回は、Threadedを選んでみます。
フォーラムの権限では、わからない時にはデフォルトでも大丈夫だと思います。
権限の下にある「追加オプション」では、フォーラムの色の変更も可能です。
設定を終えたら、公開するボタンをクリックして、完成させましょう。
次に、フォーラムの設定に移動します。
フォーラムの設定①一般
一般はデフォルトでもOKです。
フォーラムの設定②フォーラム
ここは、最初に選んだカテゴリでも内容が変わるかもしれませんが、トピックス数などを変更します。
わからなければデフォルトにしておき、その後トピックが増えて来てから考えてもいいと思います。
フォーラムの設定③フォーラムアクセス権
ここでは、フォーラムのそれぞれのアクセス権を編集できる項目です。
新しいフォーラムのアクセス権を追加から、細かく設定してみましょう。
フォーラムの設定④トピック&投稿
ここでは、最近の投稿の件数表示や一ページ当たりの回答する、コメントフォームをビジュアルエディタにするかテキストエディタにするかなどが選べます。
特に問題がなければ、ここもデフォルトで問題ないです。
ただ、下にスクロールすると、最大アップロードファイルのサイズと言う項目があるので、ここはサーバーに負担がかからないように、10MB以上のサイズにしない方が良いと思います。
フォーラムの設定⑤会員・メール・機能
会員とメール、機能については箇条書きでご紹介します。
- 会員:メンバーをニックネームかIDのどちらかに決める設定項目です。
- メール:差出人の名前や差出人のメールアドレス、フォーラム管理者のメールアドレスを入力します。
管理者に通知を「はい」にしておくと、いつでもメールで新規投稿が確認できるので便利です。 - 機能:表示の設定ユーザー登録の確認メールを有効化するかどうかを設定します。
フォーラムの設定⑥スタイル
フォーラムのカラーなど細かく設定できます。
好きなカラーでオリジナリティのある掲示板を作ってみてください。
編集が終わったら、右下にある「オプションの更新」ボタンを忘れずに押してください。
フォーラムの設定⑦API(ソーシャルネットワーク)
こちらの画面では、FaceBookのアカウントでログインすあるかどうかを決めます。
私の場合Facebookに投稿はしたくないので、IDなどもなしにして、シェアボタンなどの設定だけ済ませました。
これで設定は終わりですが、最後に設置法です。
手順③wpForo Forumを設置する
wpForo Forumプラグインは、外観→ウィジェットからも挿入できますが、個別のページに表示したいこともあると思います。
その場合は、設定の機能の所にあった「Enable WordPress Shortcodes in Post Content」をONにしましょう。
ちなみに、ショートコードは以下のページを参考にさせていただきました。
| ショートコード例 | 内容 |
| [wpforo] | フォーラムのインデックスを読み込みます。 |
| [wpforo item = “forum” id = “2”] | ID = 2フォーラムページをロードします。このページでは、ID = 2フォーラムのすべてのサブフォーラムとトピックを見ることができます。 |
| [wpforo item = “topic” id = “10”] | ID = 10トピックページをロードします。このページでは、ID = 10トピックのすべての投稿を見ることができます。 |
| [wpforo item = “profile” id = “25”] | ID = 25のユーザープロファイルページをロードします。 |
| [wpforo item = “profile”] | 現在のユーザープロファイルページ。 |
| [wpforo item = “add-topic”] | 「新しいトピックの追加」ページを作成できます。 |
引用元:Mixpost様
今回、[wpforo]を投稿ページにショートコードで貼り付けて、掲示板を作ってみました。
シンプルではありますが、こんな感じに作れると思うので、ぜひプラグインを利用して、掲示板を実装してみてください。
wpForo Forumプラグインは初心者にはきつかった…
それでは、wpForo Forumプラグインの使い方を簡単にご紹介してみました。
私自身が初心者なので、作るのにも時間がかかりましたが、デフォルトの機能でもそこそこの掲示板は作れたと思います。
もっと詳しく書かれているサイトもあると思いますので、こちらのプラグインの詳しい使い方は私に聞かないようにお願いします。(-_-;)
それでは、記事が参考になりましたら、嬉しいです!
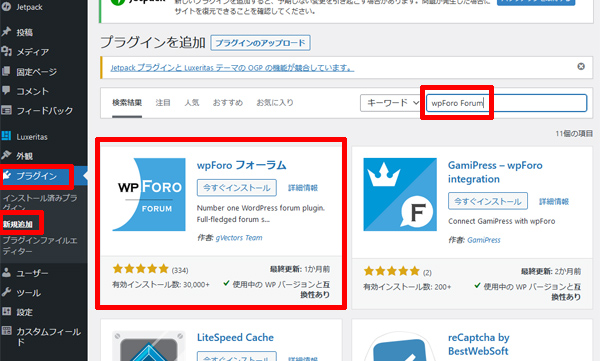
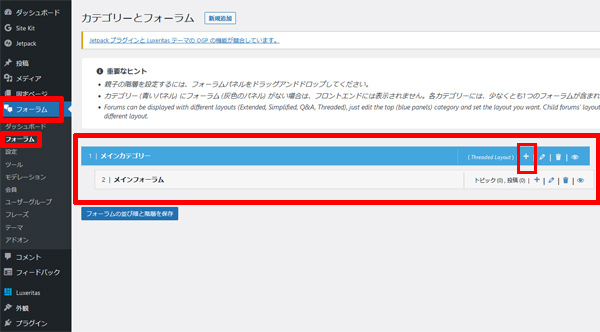
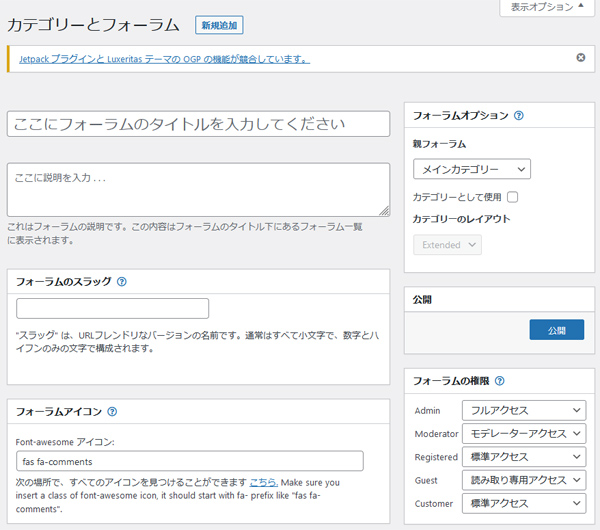
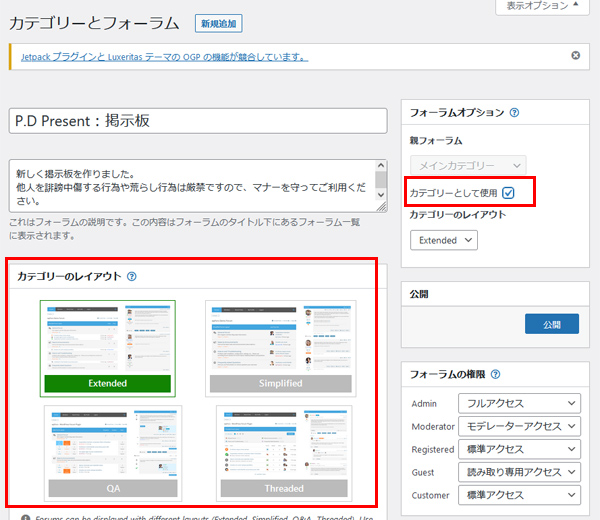
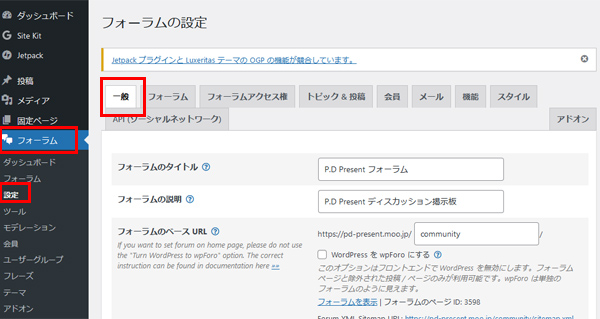
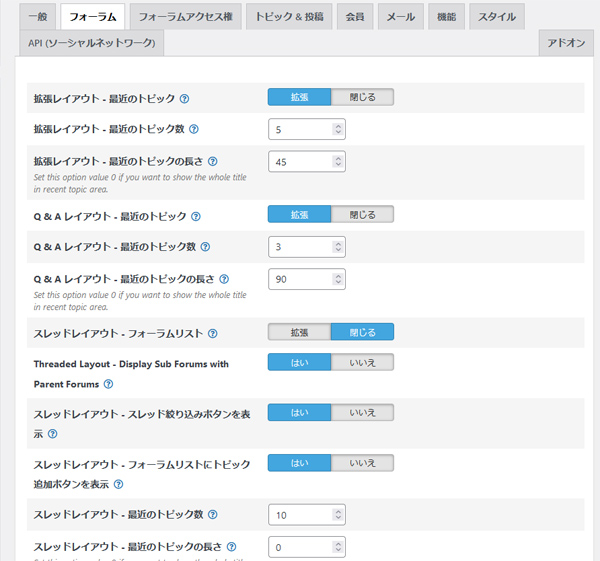
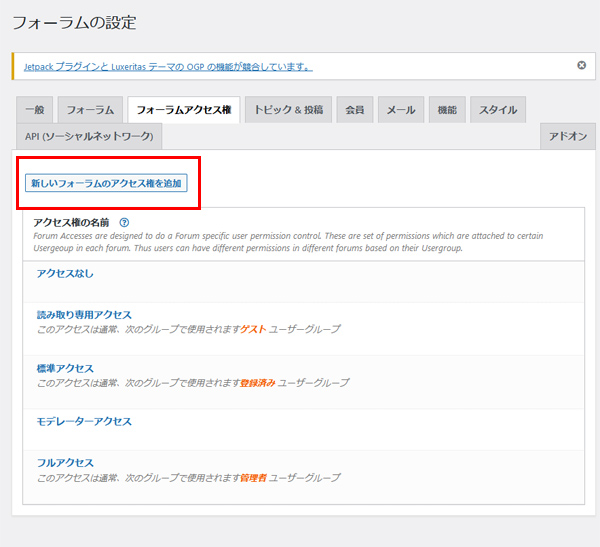
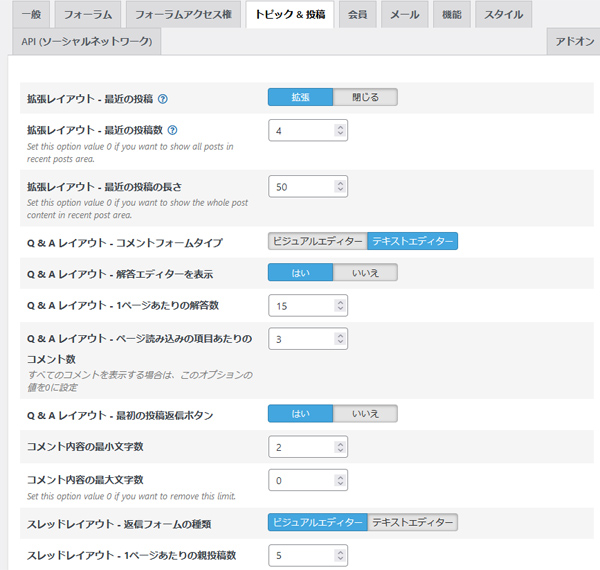
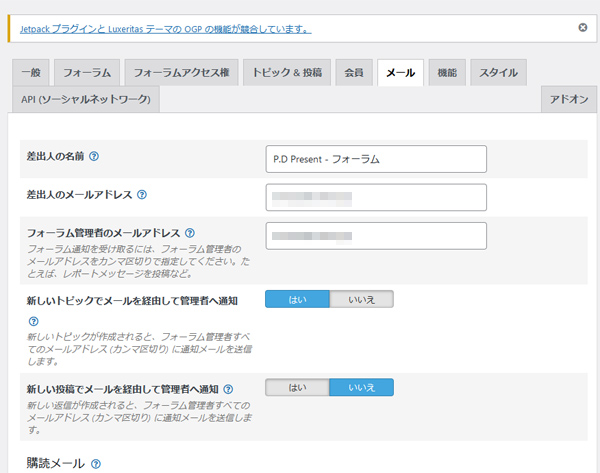
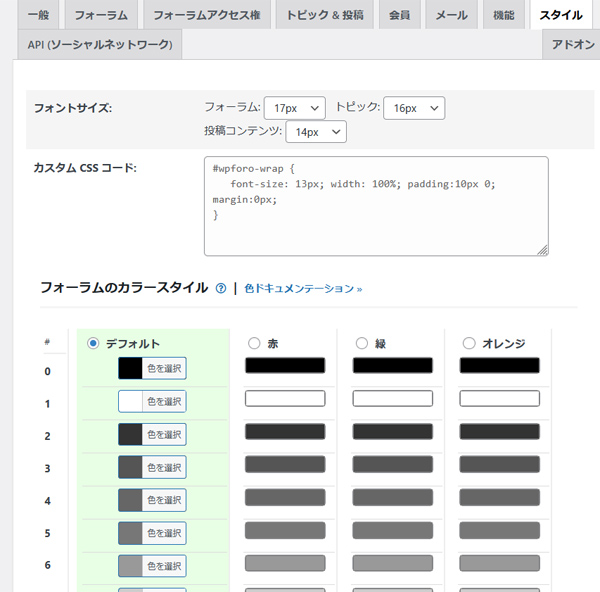
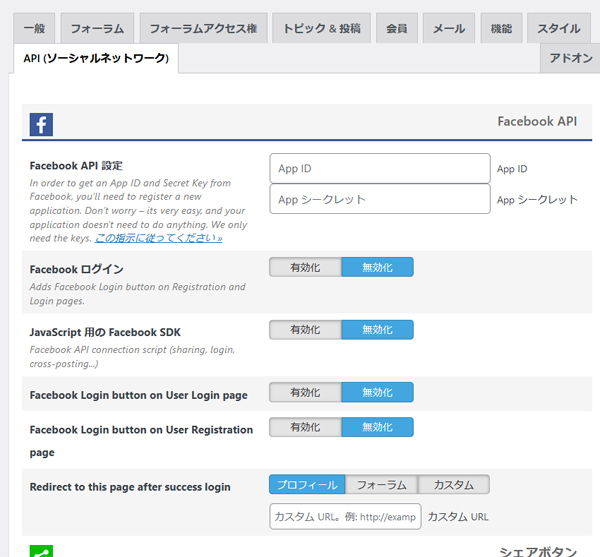
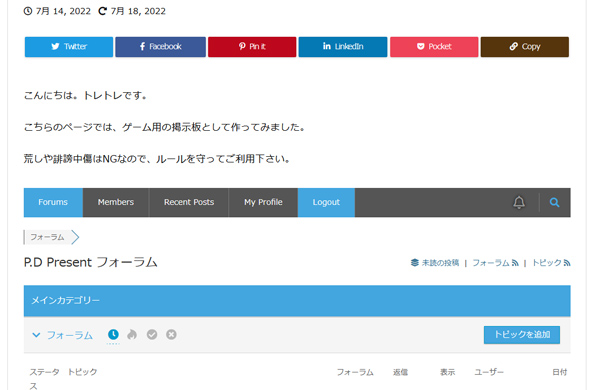
コメント