「アフィリエイト広告を利用しています」
今さら聞けない!在宅ワーカーのためのWord 2019の使い方…ワード入稿で覚えておきたいテクニックなど
目次
在宅ライター当初わからなかった…
私は在宅ライターですが、つい先日2019年版のワードに変更しました。
Wordは基本的な使い方は同じなので、スムーズに移行できましたが、共通でわからないことが多々あり…
そこで今回はもし在宅WEBライターの仕事をされている方で、かつワード入稿しているライターさんに向けて、私が躓いた個所などご紹介します。
備忘録的な意味合いでも残しておきますので、もし疑問点が解消されれば嬉しいです!
コメントの入れ方
ライターでの仕事の際、コメントを使った作業も多いと思いますが、自分でコメントを挿入する方法がわからなくて、迷ったことはありませんか?
私の仕事の場合、コメントに参考URLを載せるので、使い方がわからないと仕事にならない…
コメントを入れると、こんな感じに表示されるのですが…
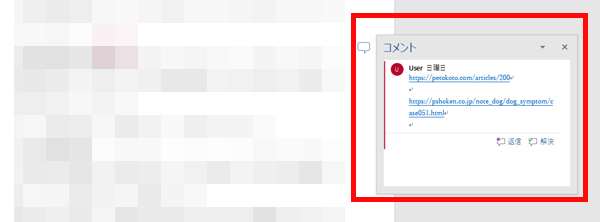
このようにコメントには、参考URLを載せたり、文字通りコメントを挿入することができます。
やり方は簡単で、任意の場所でこちらのコマンドを利用すればOKです。
上部画面の校閲メニューを開くと、新しいコメントというのがあります。
こちらをクリックすると、任意の場所にコメントが入るようになります。
文字全体にコメントを入れたり、見出しの横にコメントをいれたりなど、ぜひコメントの挿入方法も参考にしてみてください。
ハイパーリンクを解除する方法
次に、ハイパーリンクを解除する方法です。
もし仕事先で、ハイパーリンクのかかった文字列を普通の文字列に直すとき、具体的には、ハイパーリンクを解除して、文字色を付けるなどの方法があります。
こちらはハイパーリンクがある状態です。
このリンクを解除しないと、文字色の変更もできません。
やり方は、とても簡単です。
MACはわかりませんが、WINDOWSのパソコンなら、Ctrlキー+Shiftキー+F9ボタンを同時に押すと、一気にハイパーリンクの解除が可能です。
実際にやってみた画像は、こんな感じになります。
下線が消えてリンクが解除され、文字色も変更できるようになりました。
見出しの文字サイズの変更方法
こちらはわからない方がいないと思いますが…
一応文字サイズの変更もよく使う機能なのでご紹介します。
まず、こちらの画面では、見出しが12Ptで表示されています。
これを行うには、こちらの画面からやってみてください。
画面上部のホームメニューから、赤枠で囲った場所で文字のサイズ変更が可能です。
もしワンランクだけアップしたい場合は、隣にあるAの文字をクリックすればOKですが、一気に文字サイズを変更したいなら、上記の画像の通りにやってみてください。
文字数をチェックしたい!
次に、ワード入稿の際に文字数がどれくらい書けているかもチェックしたいと思います。
文字数の確認は、こちらから可能です。
ワードの画面左下にある「○○文字」というところが記事全体の文字数を表しています。
もし任意の箇所の文字数を調べたいときには、こちらの画面のように
調べたい箇所をドラッグすると、先ほどの箇所で、253/2564文字などのように出ます。
この左の数値「253」がドラッグした部分の文字数となります。
一応文字数を調べるには、文字数のチェックサイトもあるので、正確な文字数を知りたいときには、こちらのサイトも利用させていただいてます。
五月雨で納品してくださいと言われたときは?
最後に、画像はありませんが私が在宅ライターとして働いていて、「納品は五月雨でお願いします。」と言われ…
????となりました。
五月雨をネットで検索してもわからず、仕事先に問い合わせをしたところ…
ライティング用語で「出来上がったものから順次提出するとの意味です。」と教えていただき、やっとわかりました。
五月雨って、十年以上ライターをやってて初めて登場した言葉だったので、十年の間にライティング業界も専門用語が増えたなぁと感じました。
ライターとして覚えることはたくさんある!
それでは、私が在宅ライターとして働いていた当初に躓いた個所など、ご紹介してみました。
ワード2019の簡単な使い方もご紹介してみましたので、初めてライター家業をされる方やワードの使い方がいまいちわからないという方などに、疑問解消のお手伝いができましたら、嬉しいです!^^
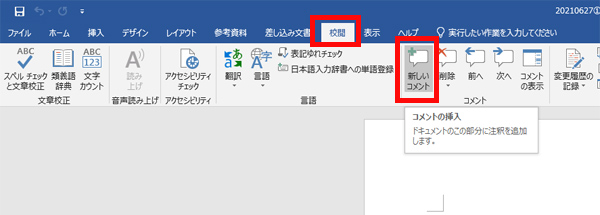
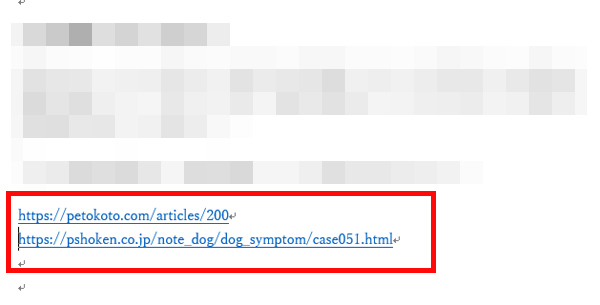
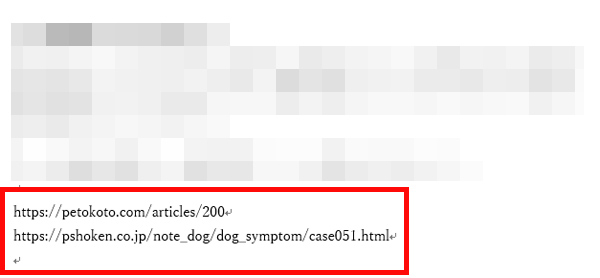
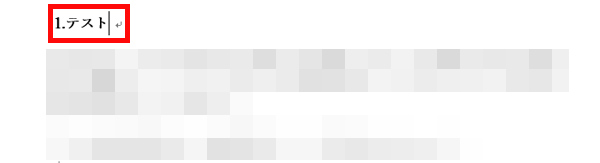
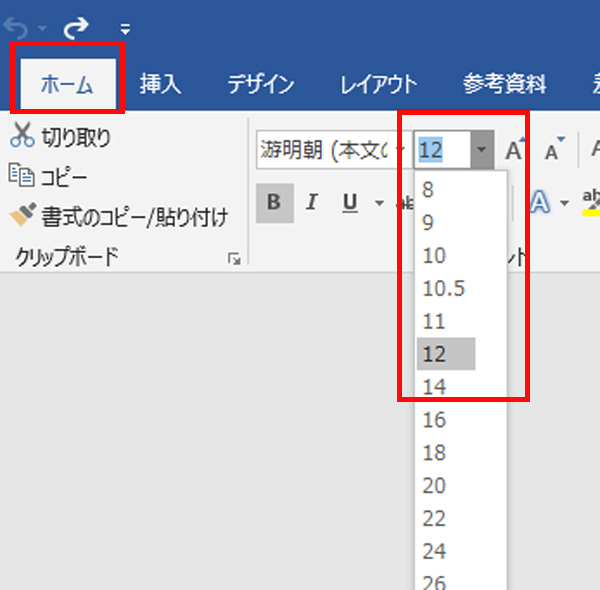
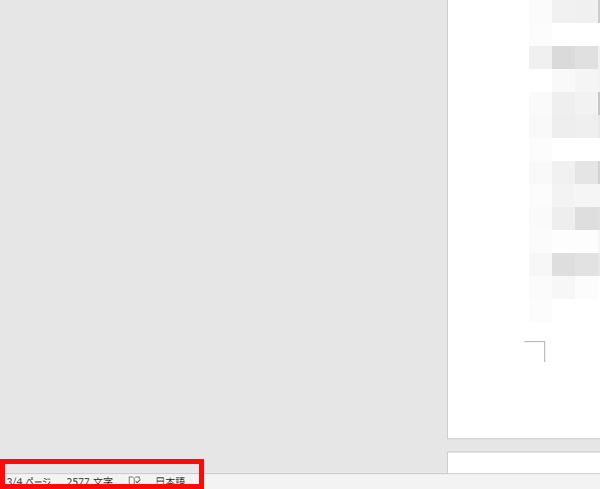
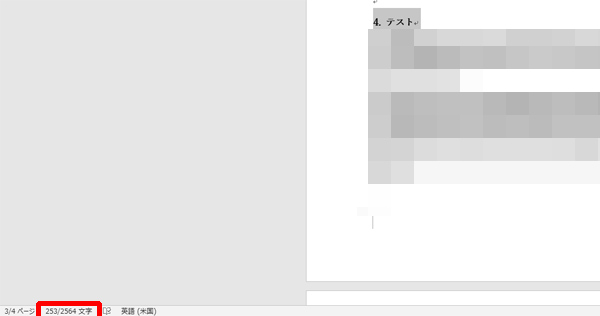
コメント