「アフィリエイト広告を利用しています」
ワードプレスのバックアップを取るならプラグインが便利!
バックアップの必要性
お正月早々のサーバー停止問題があり、バックアップの必要性を痛切に感じた次第です。
今まで何となく面倒で、バックアップを取っていなかったんですが、今度から更新の度にバックアップを取るようにしました。
ただ、バックアップって普通にやろうとすると実に面倒くさいんですよ。
ワードプレスでない時には、データがPCの中に残っていたので、それでいくらでも復旧が可能でしたが、ワードプレスだとそうもいかず…
それで簡単にバックアップを取る方法はと調べてみた所、プラグインが便利ということに…
そこで今回は私が使ってみて便利だった、バックアップ用のプラグイン「BackWPup」について、簡単にご紹介しようと思います。
BackWPupの簡単な使い方
まず、バックアップを取るには、プラグインをインストールする必要があります。
ワードプレスのダッシュボードから、プラグインの新規を選び、「BackWPup」で検索してみましょう。
多分一番最初のページにヒットするはずです。
そうしたら、プラグインをインストールし、有効化で準備はOKです。
ダッシュボードにこんな感じにプラグインがインストールされています。
ここの新規ジョブを追加で、バックアップを取れるようになります。
ここを使わないとバックアップが取れないので、気をつけて下さい。
すると一般設定の項目が開きます。
ジョブ名は何でも良いのですが、私の場合はバックアップを取った日の日付を記載しています。
ここで一番重要なのは「データベース」「ファイル」「プラグイン」の3つの項目にチェックを入れているかどうかです。
多分デフォルトで入っているので、余り意識しなくても良さそうです。
画面を下にスクロールすると、保存される形式を聞かれますので、ここはZIPを選んでおけば、後で大抵の解凍ソフトで開く事が出来ます。
もしPCがウィンドウズではなく、Macの場合は「Tar BZip2」にチェックを入れて下さい。
次にいつ頃バックアップを取るかの設定に移るので、一般の横のタブのスケジュールをクリックして下さい。
するとバックアップの取り方を聞かれます。
自動でバックアップを取らずに手動でバックアップを取るなら、手動にチェックを入れますが…
自動で例えば毎週日曜にバックアップを取りたいなどの場合は、WordPressのcronにチェックを入れて下さい。
目安としては、週に3回以上記事を更新するなら、毎週でOKですし、週に一度くらいの更新なら毎月がおすすめです。
毎週ならこんな感じですね。
気をつけるのは、設定を変更したら、必ず下にスクロールして、変更保存をすることです。
これを忘れると設定が保存されないので注意して下さい。
次にスケジュールの横のタブの「DBバックアップ」をクリックします。
するとこんな感じにずらっと文字が出て来ます。
ここでの変更は一か所だけ。
下にスクロールして、GZipにチェックを入れればOKです。
最後にファイルの設定ですが、テーマを複数使っている場合は、現在使っていないテーマのチェックを外せばOKです。
ここまで終われば設定は完了です。
では、実際にバックアップを取る方法ですが…
今回は今すぐバックアップを取る方法をご紹介します。
今すぐ実行をクリックしましょう!
ジョブが完了と出るので、それが終わればデータのバックアップは終了です。
ダッシュボードのバックアップから、ダウンロードをクリックすればPCにデータが移ります。
ダウンロードデータには画像やプラグインなど重要な項目が含まれていますので
ぜひバックアップを取って安全なブログ更新を行ってみて下さい。
※追記
ロリポップでレンタルサーバーを借りている場合は、月額330円のバックアップオプションを付けた方が確実かつ安全です。
こちらの方法は、初心者向けではないので、途中から私もわけがわからなくなりました。
一応簡単な使い方をご紹介していますが、わからない場合は、有料のオプションをつけてみてください。
なので、こちらの方法でご質問あっても、答えられません…(-_-;)
それでは、今回はこの辺で。
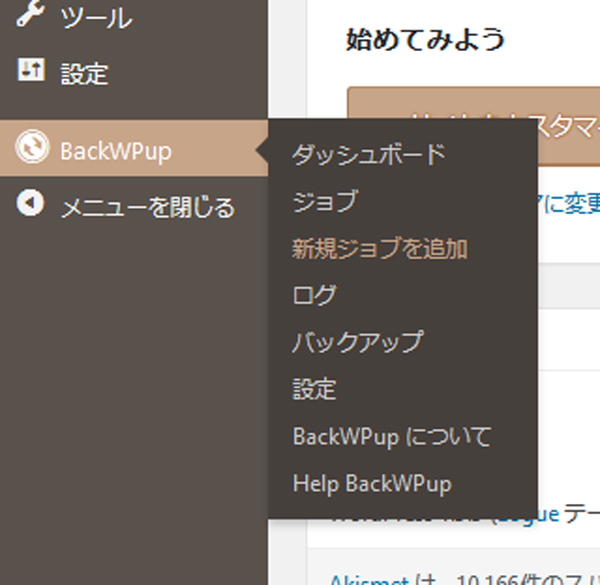
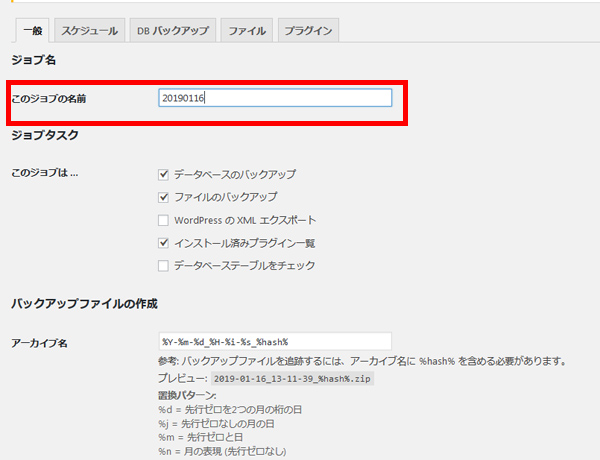
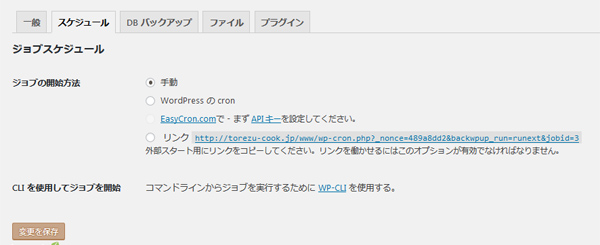
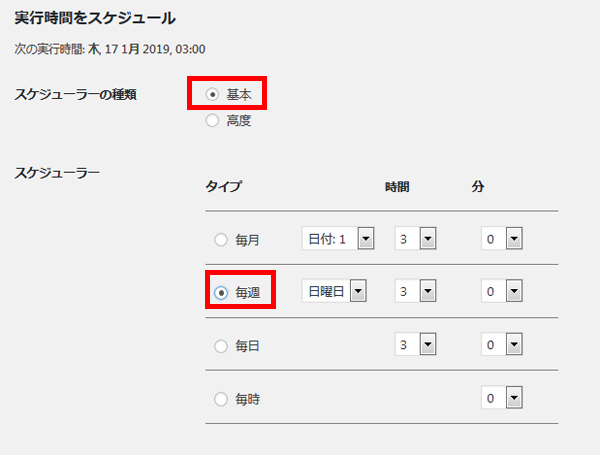
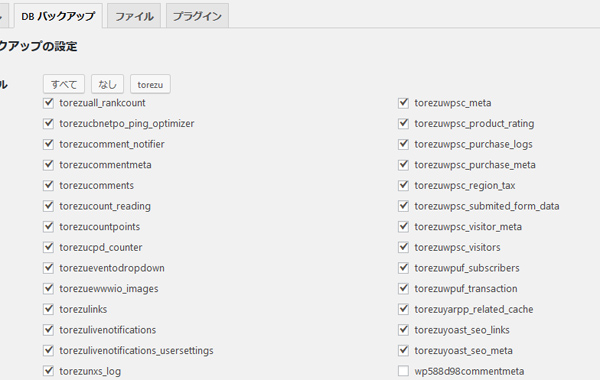
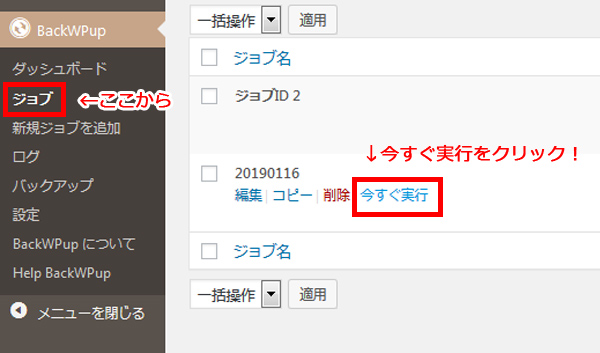
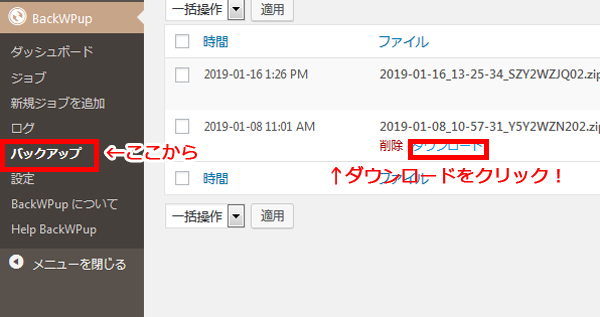
コメント