「アフィリエイト広告を利用しています」
ワードプレスのテーマでヘッダー画像を変更する方法は?Cocoonのやり方!
目次
ワードプレスのテーマでヘッダー画像を変更は簡単?
ワードプレスのテーマでヘッダー画像を変更するのは割と簡単ですが、テーマによって若干やり方が違うので、そこは戸惑う部分かもしれません。
ヘッダー画像は、「ファーストビュー」と呼ばれていますが、ユーザーが一番最初に目にする部分でもあるので、なかなかに重要なんです。
今回は、ワードプレスのテーマでヘッダー画像を変更する方法といくつか注意点がありますので、そちらをご紹介します!
COCOONでヘッダー画像を変更する方法
ワードプレスでヘッダー画像を変更するには、テーマによって若干差があるのですが、今回は無料のテーマCOCOONを例にとってご紹介します。
まず、ダッシュボード→Cocoon設定→Cocoon設定を選択します。
すると、タブがずらっと並ぶので、そこからヘッダーを選びます。
すると中ほどに、ヘッダーロゴとあるので、そちらを選択しましょう。
こちらの例では、すでに画像がはいっていますが、選択ボタンをクリックして、任意の画像をアップロードするか、もしくはすでにメディアライブラリに入ってる画像を選びましょう。
ちなみに、COCOONでは、画像のトリミングなどはないので、そのままヘッダー画像が表示されます。
実際にヘッダー画像を表示したページを見てみると、こんな感じに表示されます。
COCOONは初心者でもわかりやすく、ヘッダーなどの画像が変更できるので便利ですね。
ちなみに、せっかくなので私がもう一つ使っているTCDのテーマ「AN」でのヘッダー画像の変更方法もご紹介してみます。
TCDテーマ「AN」でのヘッダー画像の変更方法
TCDテーマには、ヘッダー画像を変更できるオプションがあるので、以下のような作業になります。
まず、外観→テーマオプションを開きましょう。
するとこんな画面になるので「ロゴ(ヘッダー)」を選びます。
参照ボタンをクリックすると、メディアファイルから画像を選び「アップロードする」をクリックすればOKです。
ヘッダーにしたい画像を選んでみると、以下のように画像が表示されます。
サイズのリサイズをしたいなら、少し下にスクロールして「切り取る範囲をドラッグしてください。」とあるので、任意の大きさになるようにマウスでドラッグしてから、下にある「リサイズ」ボタンをクリックすればOKです。
画像が大きすぎると、以下のようなメッセージがでるので、リサイズは必須です。
さらに、TCDのテーマでは、ヘッダー画像の位置も変更できるので、以下の部分を編集します。
ただ、TCDのテーマはリロードしないと画像が反映されないみたいなので、Ctrlキー+F5などでブラウザでリロードをかける必要があるので、ちょっと面倒くさい面もあります。
すぐに反映されないみたいですし、切り取りもすぐに反映されないので、あらかじめサイズをある程度決めてアップロードした方が早いかもしれません。
一応ロゴも反映されますが、TCDのテーマの中でもANは古いタイプなせいか、理想の画像サイズがわかりづらく、その面からみると、ヘッダーは文字で表示して、画像は使わない方がいいと思います。
TCDのテーマの中には、リロードしても反応が遅いテーマもあるので注意してください。
ワードプレスのヘッダー画像の変更はテーマによって違う!
それでは、ワードプレスのヘッダー画像を変更する方法を、2種のテーマを例にとってご紹介してみました。
基本的な作業は同じなのですが、テーマによって変更できる部分が違うので、まずヘッダー画像をテーマのカスタマイズから探すのがおすすめです。
COCOONは非常に簡単にヘッダー画像が変更できますし、無料テーマでありながら、有料並みのスペックがあるので、初心者の方にこそおすすめしたいテーマでもあります。
ぜひ、記事を参考にして、素敵なヘッダー画像に変更してみてください。
記事が参考になりましたら、嬉しいです!^^
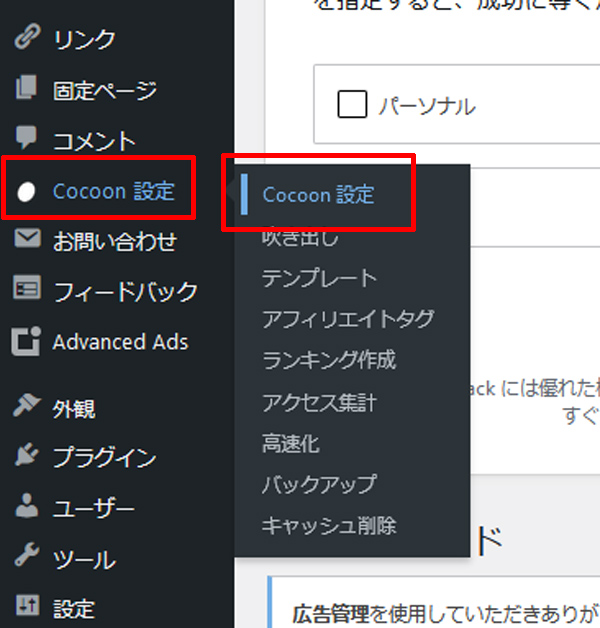
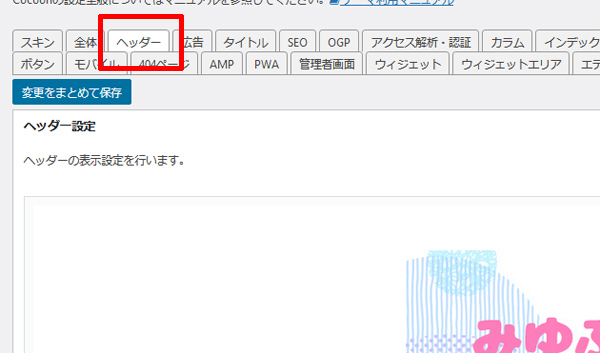
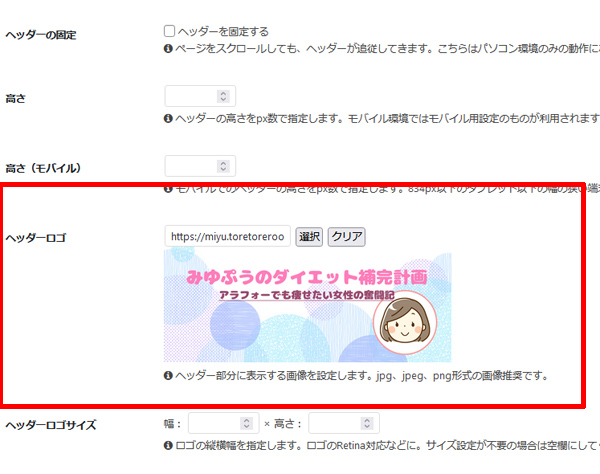
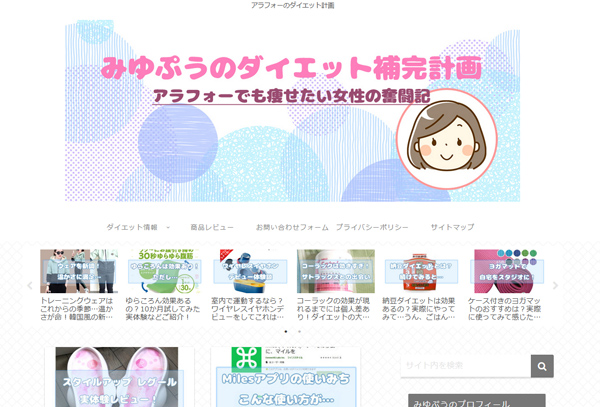
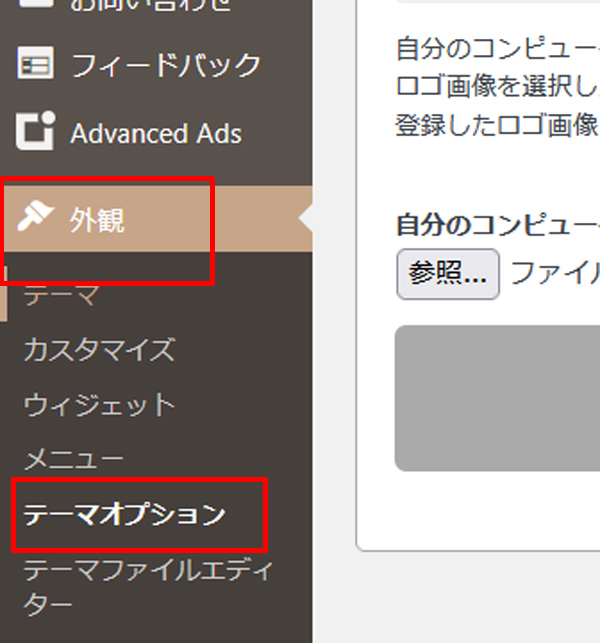
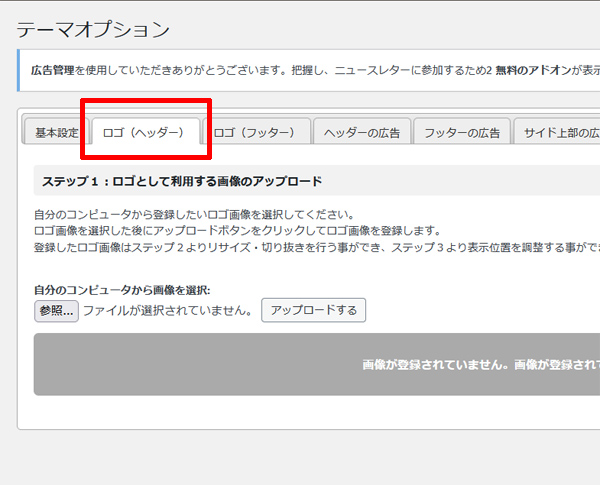
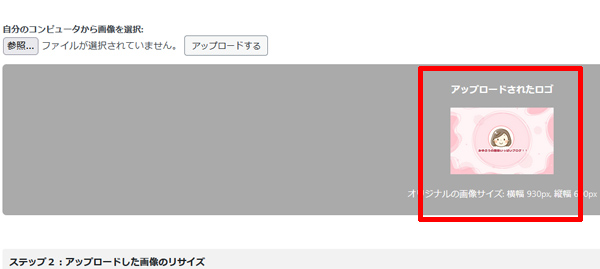
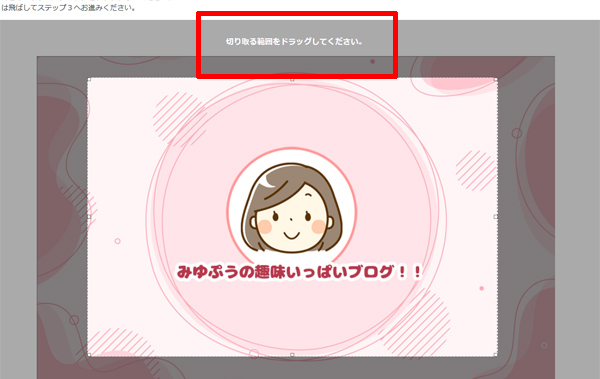
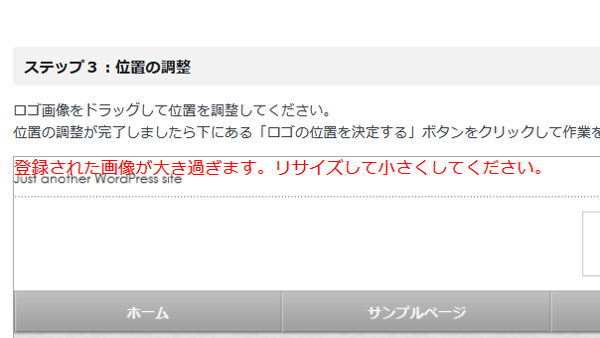
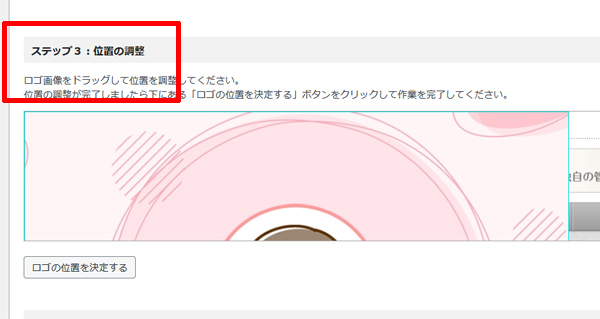
コメント