「アフィリエイト広告を利用しています」
WindowsでHEICファイルを開く方法
HEICファイルを開くにはコーデックが必要?
妹がある写真をスマホで撮影し、我が家共有のページから画像をDL出来るようにしてくれたのですが、画像共有のページのせいなのかわからないのですが、Windowsの標準では画像が開けなくなり…
コーデックを入れると良いそうですが、滅多に使わないファイルのためにコーデックを入れるのもなぁと、そんな時に便利なサイトを見つけました。
こちらのサイトで画像を選択すると、すぐにJPEG画像に変換できるんですね。
では、以下にWindowsで、HEICファイルを開く方法をご紹介します。
Windowsで「HEIC」ファイルを開く方法
それでは、まずHEICファイルをダウンロードすることから始めます。
ただ、ここで注意点なのですが、違法なダウンロードの方法として使うのはやめてください。
あくまでも、共有ページからのダウンロードなどホワイトな画像をダウンロードして変換する方法にお使いください。
それでは、まず任意の画像をクリックすると、上記のような画面になりますので、右上の縦の三本線みたいな箇所をクリックします。
するとダウンロードが始まります。
(サイトの種類によっては、違う場所にあることがあります。)
フォルダを探すのが面倒なら、画像のファイル名の上で右クリックをして、フォルダを開くをクリックすると、ダウンロード先のフォルダをすぐに探せます。
ここで注意していただきたいのは、画像の拡張子です。
HEICファイルとなっています。
コーデックが入っていないWindowsでは画像のプレビューがこんな感じで出来ません。
こんなメッセージが出てしまい、コーデックをダウンロードしてくださいと出ます。
もし何度も同じ作業をするなら、コーデックをダウンロードするのが早道です。
ただ、私の場合は今回限りだったので、変換ソフトを使ってみることにしました。
私がおすすめする変換ソフトは。ApowersoftのHEIC JPG変換フリーソフトというタイプです。
こちらにはオンライン版がありますので、そちらをご紹介します。
ちなみに、オンライン版のリンク先はこちらです。
★ApowersoftのHEIC JPG変換フリーソフト(オンライン版)
こちらのページで先ほどのHEICファイルを、ドラッグするか、画面をクリックして、ファイルを選択すると処理が始まり、以下のようにダウンロードボタンがアクティブになります。
こんな感じにJPGファイルとして、プレビューが出来るようになりました。
これで作業は終了です。
無料でHEICファイルを、今回は数秒で変換が出来ました。
私の場合、自分のケーキ写真を妹のスマホで撮ってもらい、そのデータをもらうためだけに変換ソフトを使ってみました。
ということで、WindowsでHEICファイルを開くもしくは変換する方法としてご紹介してみました。
私の備忘録の意味でも残しておきます。
それでは記事が参考になりましたら幸いです。
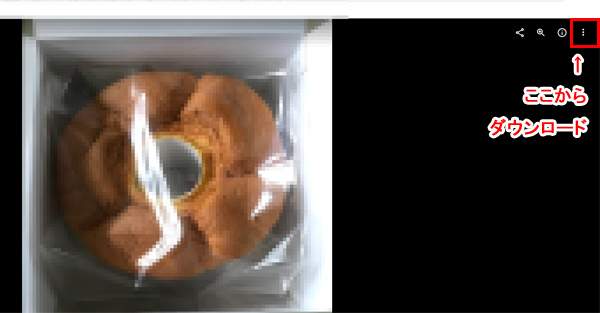

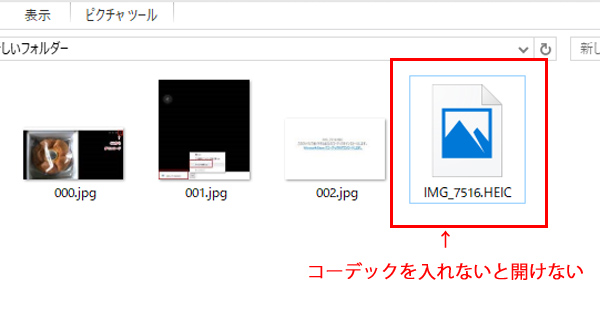
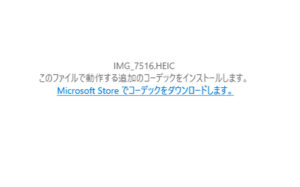
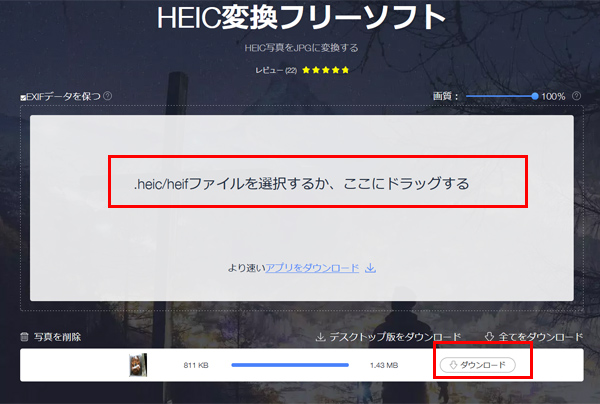
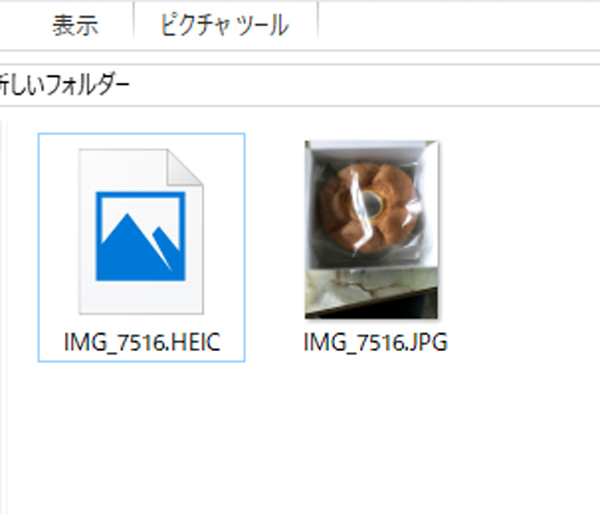
コメント