「アフィリエイト広告を利用しています」
今さら聞けない?Windows11でスクリーンセーバーを設定する方法!
Windows11へのアップデートが一般的になった現在、多くのユーザーが新しいUIに順応しようとしていますが、その変更に戸惑う面もあるようです。
特に、Windows11でのスクリーンセーバーや画面の待機時間設定は、少し手順が異なるため、ここでその方法をご紹介します!
Windows11でスクリーンセーバーを設定する手順
まず、スクリーンセーバーのファイルをダウンロードしてこないといけないので、検索で探してみました。
★コモバ様
こちらで、ちょっとユニークなスーパーマリオブラザーズのスクリーンセーバーが見つかったのでDLして、EXEファイルをダブルクリック後、手順に従いインストールを終えます。
これが終わったら、Windows11の設定に移動します。
個人用設定を開く
Windows11では、スクリーンセーバーだけでなく、画面の待機時間もカスタマイズ可能です。
画面を右クリック→「個人用設定」から「ロック画面」に進みましょう。
次に「スクリーンセーバー」を選び、何分経過後にスクリーンセーバーを動かすのかなどを設定します。
もしどんな風に動くかを確かめたいなら「プレビュー」から見られます。
画像では、赤枠の部分を間違えましたが、その下にあるSuperMarioBrosが該当のスクリーンセーバーです。
試しに動かしてみると、こうなりました。
動画で撮れなかったのですが、音楽は入りませんが、動画自体はちゃんとプレイ動画になっています。
これでスクリーンセーバーの設定は終わりです
スリープまでの時間を設定
ついでに、ここで、スリープまでの時間や画面がオフになるまでの時間を自由に設定できるように、そちらもいじってしまいましょう。
スクリーンセーバーの時と同じように、画面を右クリック→「個人用設定」から「ロック画面」に進みましょう。
次に「画面タイムアウト設定」を選択します。
すると、何分が経過するとPCをスリープに出来るかを決められるので、変更してみましょう。
デフォだと5分くらいに設定されていたかと思いますが、今回は30分に変更してみました。
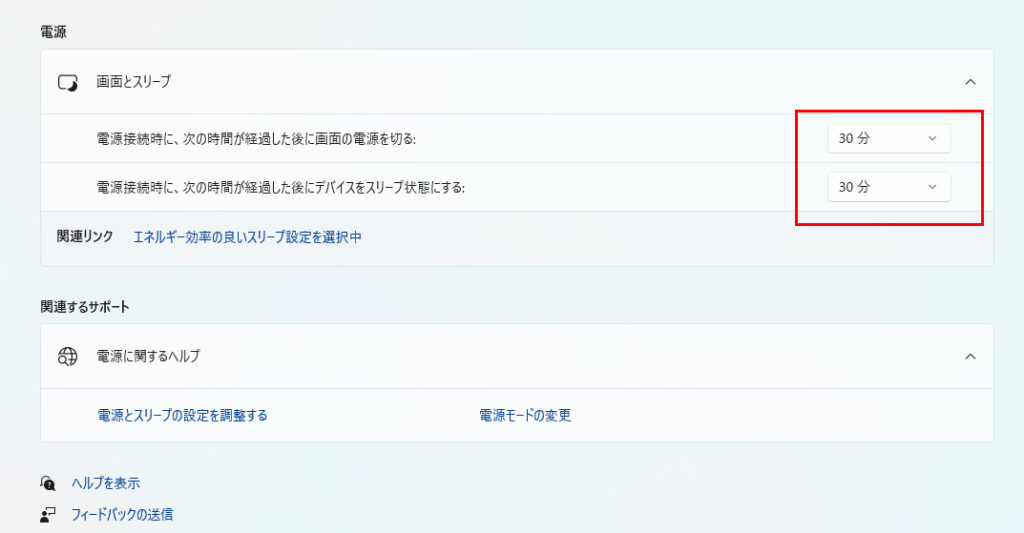
これで設定は終わりです。
最後に、スクリーンセーバーが動くとこんな画面になるよ?とのことで、SSを1枚ご紹介します。
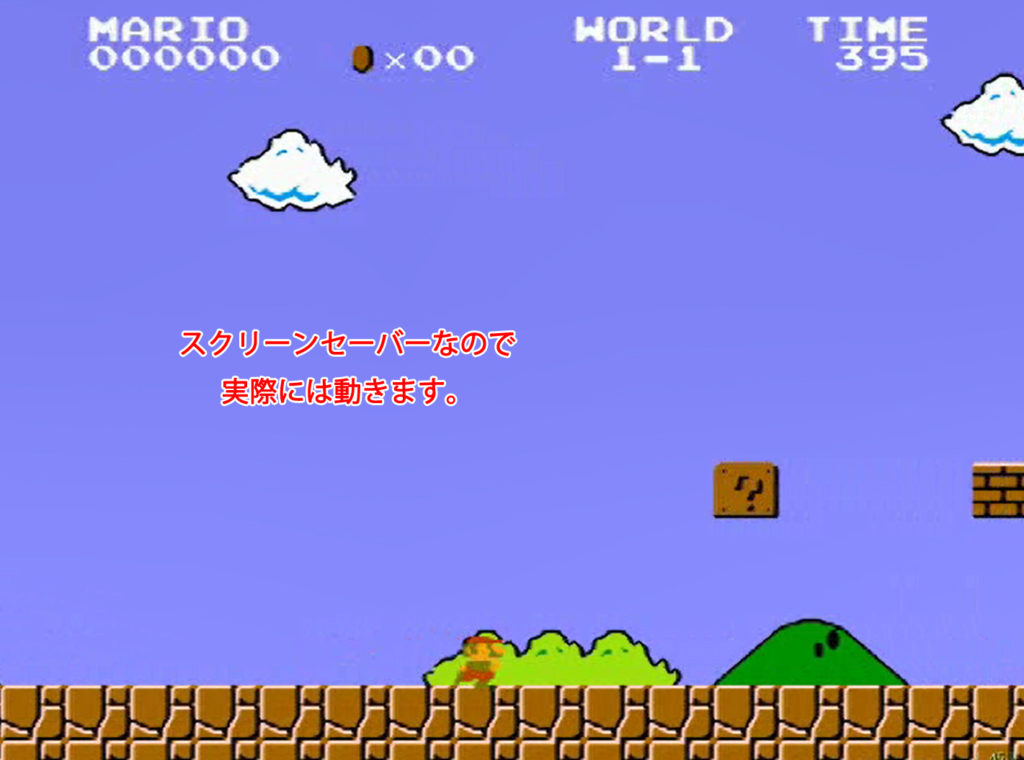
スクリーンセーバーってあまり使わない方も多いかもしれませんが、Windows11になって、今さら聞けない情報と言うことでご紹介です。
まとめ
Windows11では、スクリーンセーバーや画面の待機時間の設定は、以前のバージョンと比べて少し異なりますが、右クリックから「個人用設定」に進むことで簡単に変更が可能です。
スクリーンセーバーは目にする機会が減っていますが、画面の保護や節電に役立てるため、適切な設定を心がけてみませんか?
また、スリープモードの利用で電力消費を抑えることもできますので、設定を見直してみるのもおすすめです。
記事が参考になりましたら、嬉しいです!^^
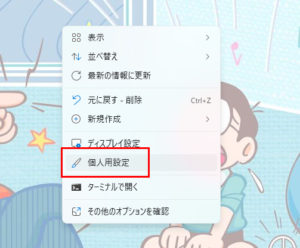
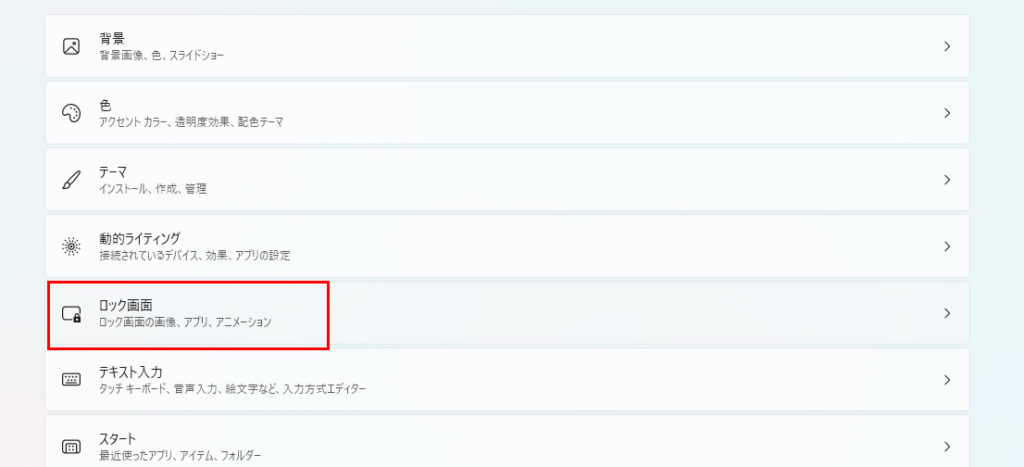
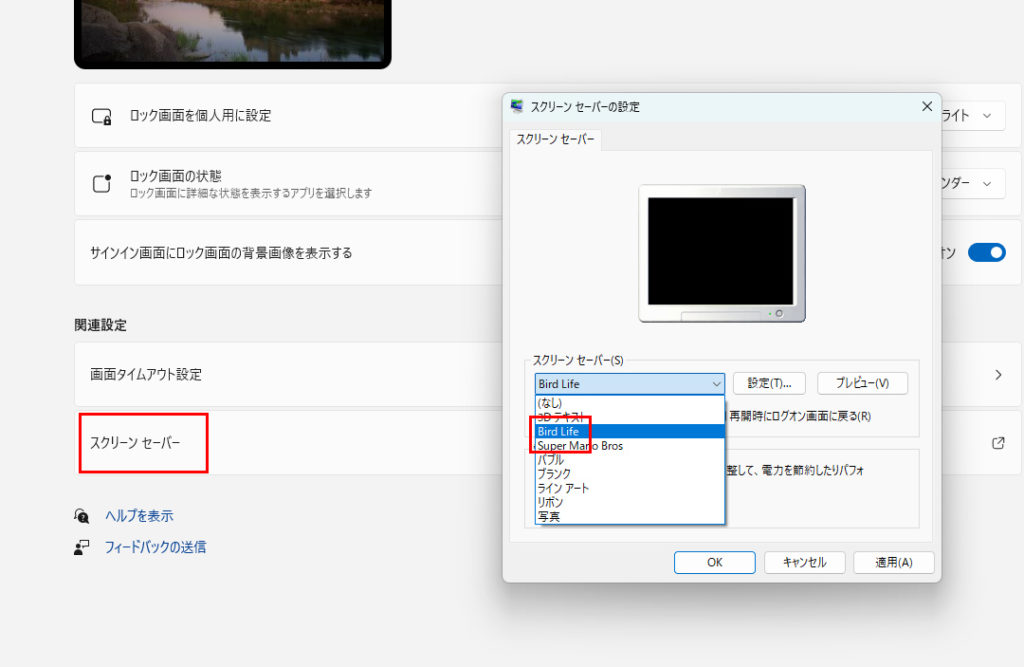
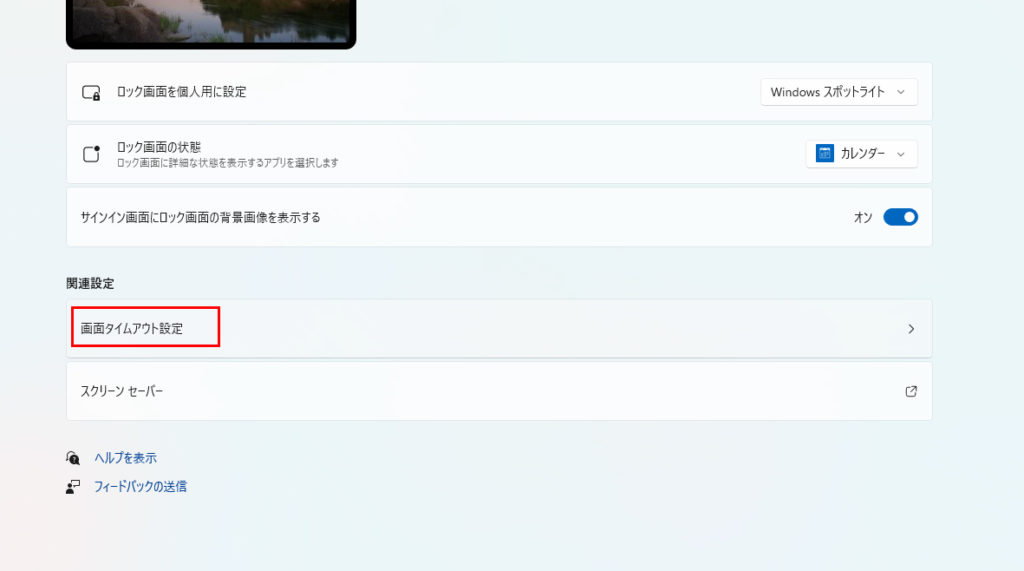
コメント