「アフィリエイト広告を利用しています」
フリーのStudio One 4 Primeで手軽に音楽作成!簡単な使い方などご紹介!
フリーの音楽ソフトが便利!
私は音楽作成ソフトをいくつか持っているのですが、最近になって同じくらいのスペックでフリーの音楽作成ソフトがあるそうで…
早速ダウンロードして使ってみましたが、これは無料ならOKかな?という感じ
ただ、使い方がわかりづらい部分がありましたので、私が躓いた個所をご紹介して、簡単な使い方などもご紹介したいと思います。
Studio One 4 Primeの使い方と入手手順
Studio One 4 Primeは無料の音楽作成ソフトなのですが、手に入れるためには、まずアカウントを作成する必要があります。
入手するには、まずこちらのMy.PreSonusログインページで、アカウントを作成してください。
アカウント作成自体は、手順通りなので説明を割愛しますが、入力が終わっても、まだ仮登録なのは注意してください。
アカウント作成の時に入力したメールアドレス宛に、メールが届き、そこから本登録が可能です。
そして、入手手順ですが、アカウントを作成したらマイページにログインし、画面左上にあるShopという文字をクリックするとショップページに飛びます。
ただ、このページからは、Studio One 4 Primeが手に入りませんので、ショップページのSoftWareをクリックします。
ここで、Studio One 4 Primeをクリックしますと、商品ページに飛ぶことが出来ます。
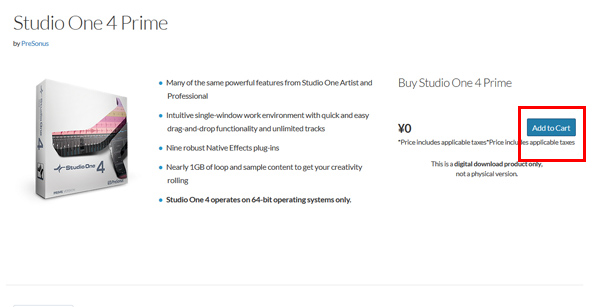
この画面で、「Add to Cart」ボタンをクリックしたら、無料のまま「Proceed to Checkout」ボタンをクリックしたら、購入完了です。
My.PreSonusログインページに再度移動し、My Orederをクリックします。
すると、先ほど購入したソフトがありますので、クリックします。
購入ページに飛んだら、ダウンロードできるようになってますので、赤枠の部分をクリックしてDLしてください。
インストール後起動すると、三種類くらいの選択肢が現れることがありますが、無料で使うなら、制限付きを選べば多分問題ないはずです。
そして、インストールしたら、左上のファイルから新規作成を選び、右メニューのループから好きなのを選んで音楽を作っていきます。
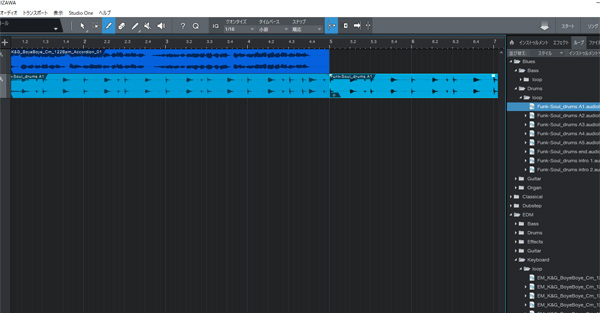
飛び出た部分は、右端をクリックして縮めることも出来ますが、要らない部分などは、上部中央近くのメニューで、切り抜きを選んでから、その箇所に消しゴムをかければOKです。
次に出来上がった曲をMP3 などに変換してミックスダウンする方法ですが、私が躓いた個所なので、こちらもご紹介しますと。
ミックスダウン前に、上記の部分を選択しないとファイル?が見つかりませんと出るので、ここをしっかりと選択してください。
ミックスダウンをエクスポートを選ぶと、こんな画面になります。
赤枠の部分をクリックすると、プルダウンメニューからWAVEやMP3変換などを選べます。
チェックしてから、右下のOKボタンを押せば楽曲完成です。
ただ、ここで一つ。
OKボタンを押して自動で開くウィンドウから楽曲を開こうとすると、エラーが出てしまいます。
私のPC環境のせいかもしれませんが、もし自動で開くウィンドウで楽曲が再生できませんとなっていても、改めて違うウィンドウを開いてから再生すると問題ないようなので、気になる方は、注意してみてください。
それでは、Studio One 4 Primeのダウンロード手順と私が躓いた個所など、簡単な使い方をご紹介してみました。
記事が参考になりましたら幸いです。^^

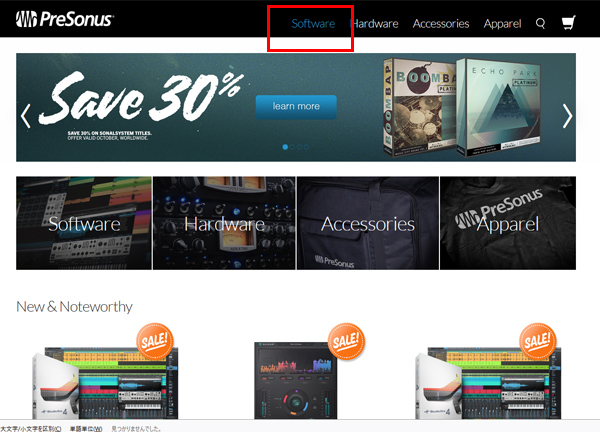
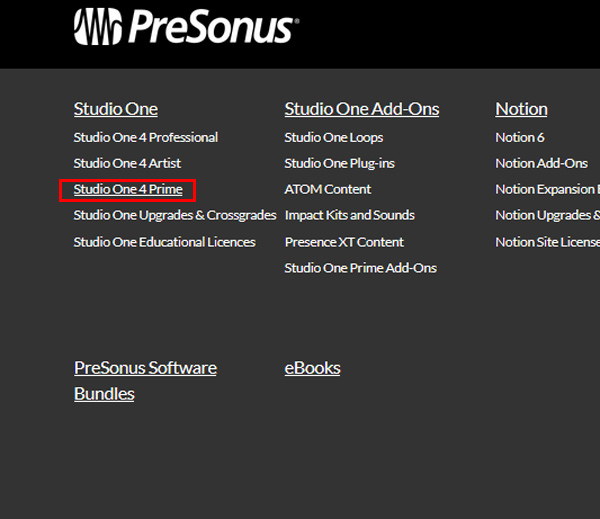
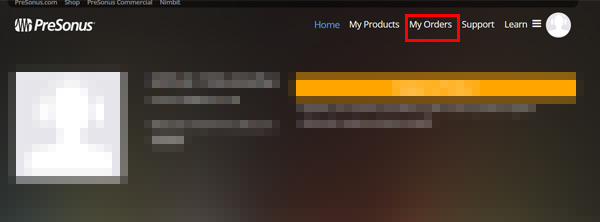
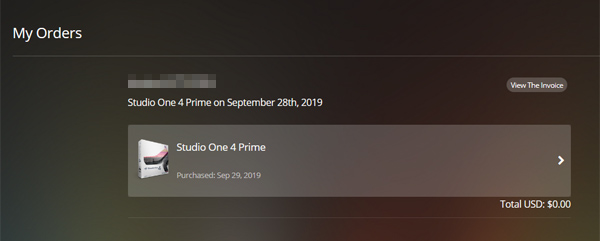
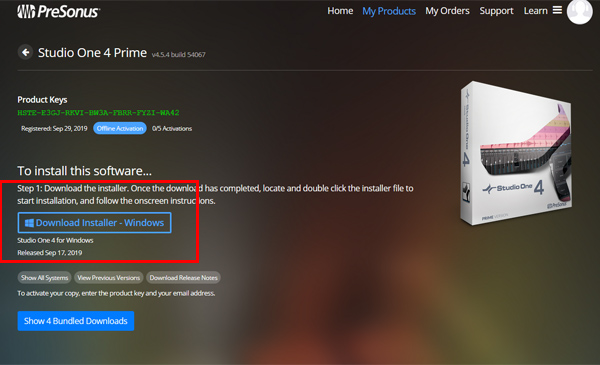
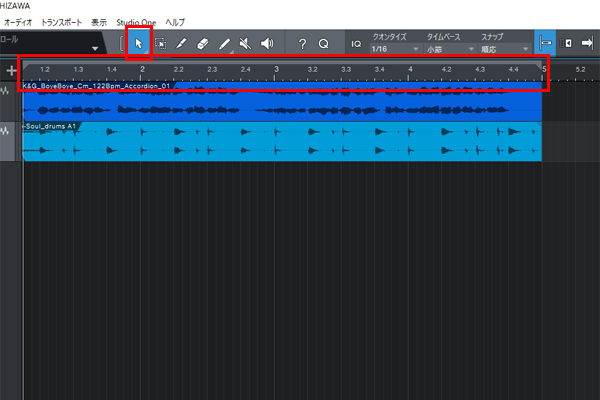
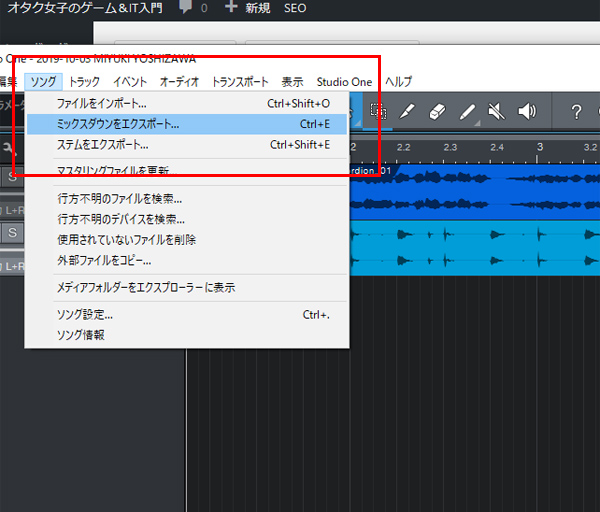
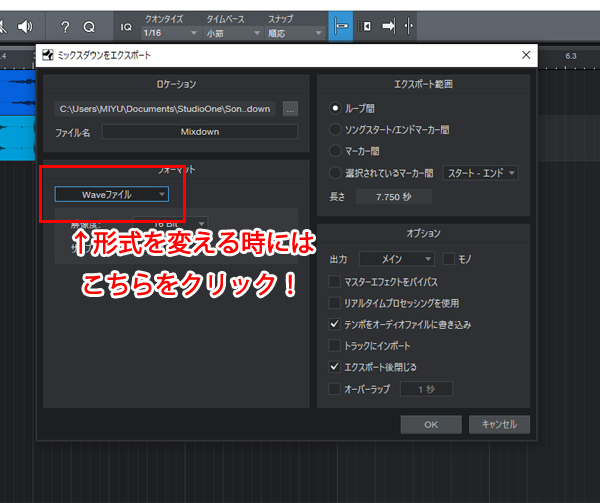
コメント