「アフィリエイト広告を利用しています」
Duplicatorでバックアップファイルを復元!【ロリポップ編】
Duplicatorでバックアップ後、復元するには?
先日Duplicatorでバックアップを取って、新しく作ったワードプレスのサイトにデータをコピーしようとしたんですが
やり方がわからず困ったことに…
私のサイトは、ロリポップさんを借りているのですが、バックアップファイルは
★ワードプレスのバックアップを簡単に取れる!プラグイン「Duplicator」
の記事にある通り、簡単に作れたんですが、どうやって復元するかで迷ったので、備忘録の意味で残しておきます。
Duplicatorでデータを復元する方法【ロリポップ編】
Duplicatorでデータのバックアップがすんでいることを前提にご紹介します。
まず、ロリポップの管理画面に入りましょう。
するとこんな感じになると思います。
ここでアカウントIDなど、確認しておきます。
①~③の部分がFTPソフトで使う情報です。
まずは、バックアップしたファイルが
installer.php
20200201_○○_archive.zip
の2つがあると思いますので、こちらを新しく作ったワードプレスのサイトにアップロードする必要があります。
ロリポップには「ロリポップ!FTP」がありますが、installer.phpは大丈夫ですが、ZIPファイルは容量の関係でアップできません。
そこで、FTTPでアップロードする必要があります。
FTTPソフトには色々ありますが、私が今回使ったのは、Win-SPCなるソフトです。
他のFTTPソフトも基本は同じです。
インストール後開くと、このような画面が出ます。
新しいサイトを作り、ホスト名とユーザ名をコピペします。
先ほどの画像の①と②を見て、コピペしてみてください。
転送プロトコルをFTPにしてから、①と②の場所を記入したら…
下部にあるログインボタンを押しましょう。
すると、パスワードを求めてきますので、上記の画像の③の部分をコピペしてください。
ちなみに、パスワードがわからない場合は、④の表示をクリックするとわかるようになります。
ログインしたら、左がローカルにあるファイルですので
先ほどのinstaller.phpと20200201_○○_archive.zipを右側に移動させましょう。
アップロードには多少時間がかかりますが、少し待ちましょう。
そうしたら、またロリポップの管理画面に戻り、ロリポップ!FTPを開きます。
そこで先ほどアップロードしたinstaller.phpを開きます。
URLがありますので、ブラウザに貼り付けて表示しましょう!
私の場合は、こうなりました。
Overwrite Installと出た時の対処法として、先ほどのロリポップ!FTPの画面に戻り、wp-config.php を一旦削除しましょう。
再読み込みをかけると、以下のような画面になります。
Nextボタンを押しましょう。
ファイルの読み込みに数分かかりますが、この表示が出てきたら、ひとまずはOK。
次は、データベースの設定になります。
またロリポップ!FTPに戻り、新しく作られたデータベース画面を開きます。
となっているので、こちらのデータベース名などを下記にコピペします。
終わったら、下部のTest DatabeseをクリックすればOKです。
赤枠の部分がグリーンになればOKです。
Nextボタンを押しましょう。
こちらの画面になるので、OKを押しましょう。
インストールが始まるので、しばし待ちます。
後はNextを押していけばOKです。
これで無事新しいワードプレスのサイトに、バックアップデータが反映されました。
わかってみれば簡単なのですが、私がつまづいた個所などご紹介してみました。
それでは、Duplicatorのバックアップファイルをロリポップのサーバーで復元する方法をご紹介してみました。
もしかしたら、細部で違いがあるかもしれませんが…とりあえず、私はこの方法でうまくいきました。
記事が参考になりましたら嬉しいです!
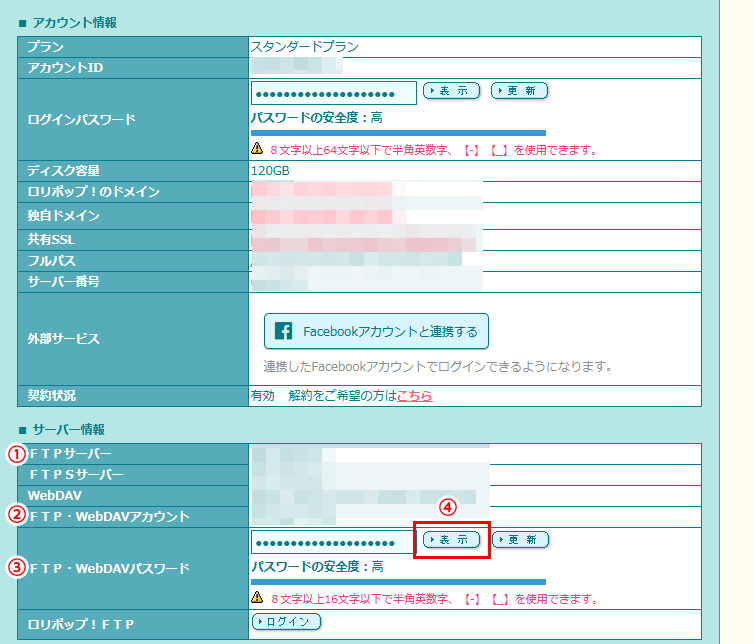
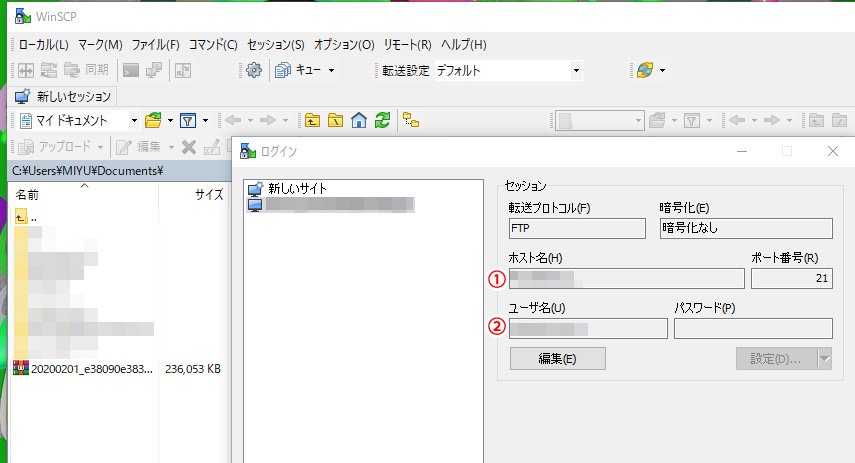
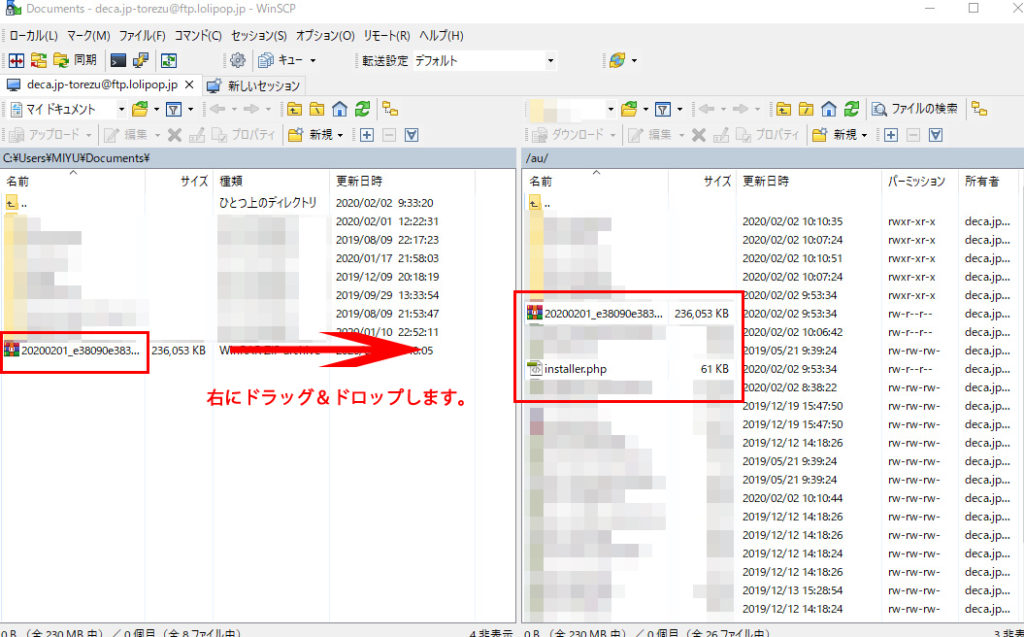
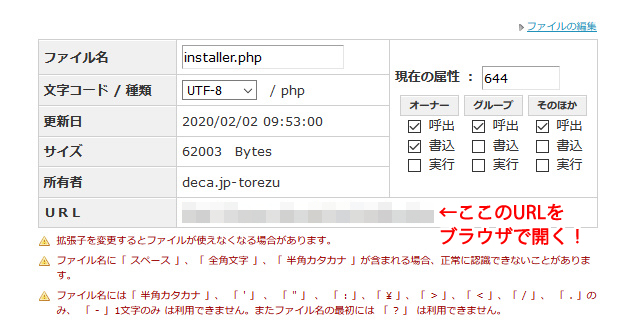
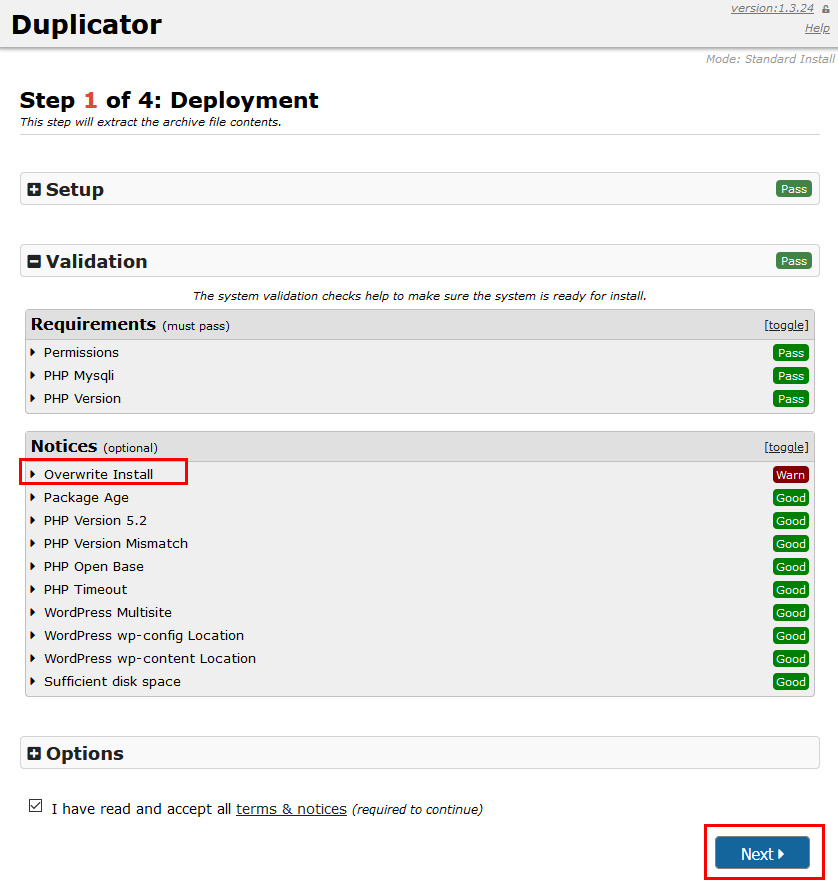
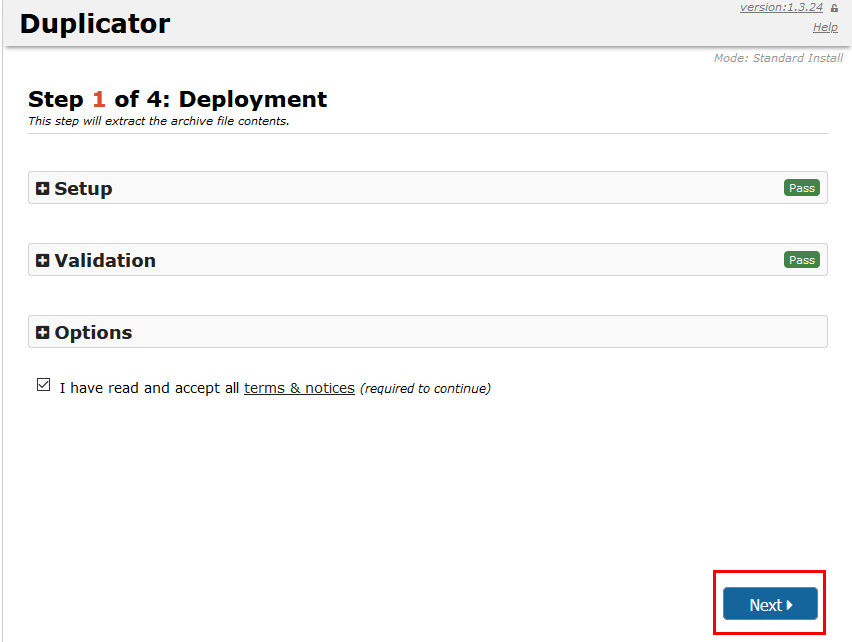
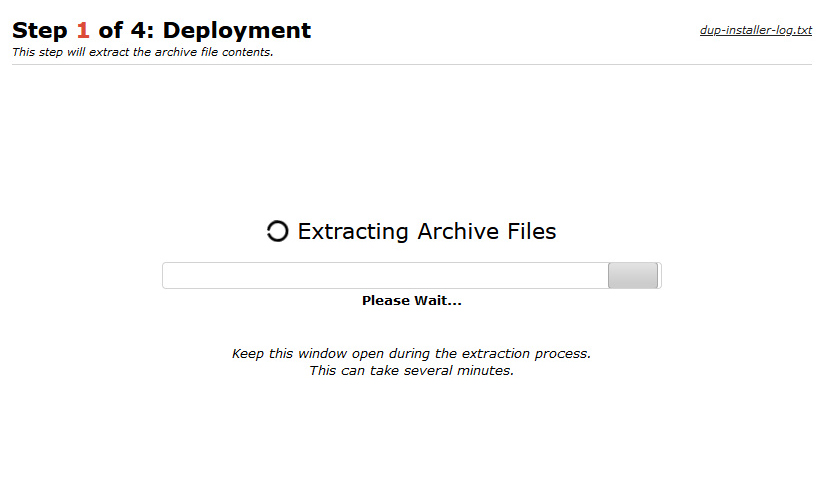
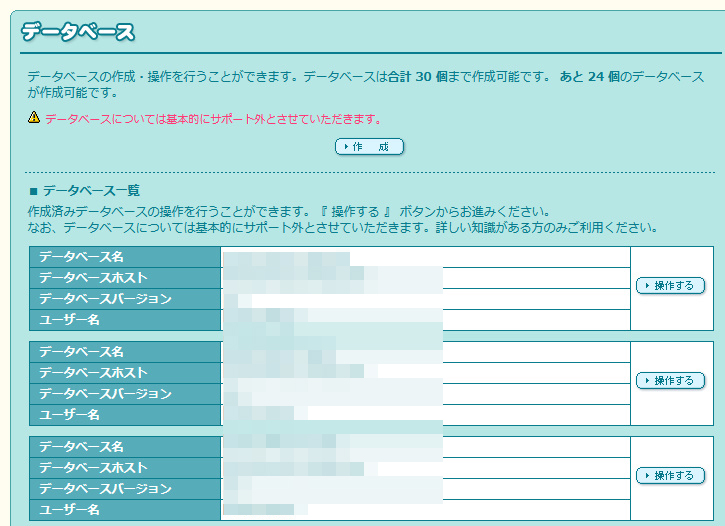
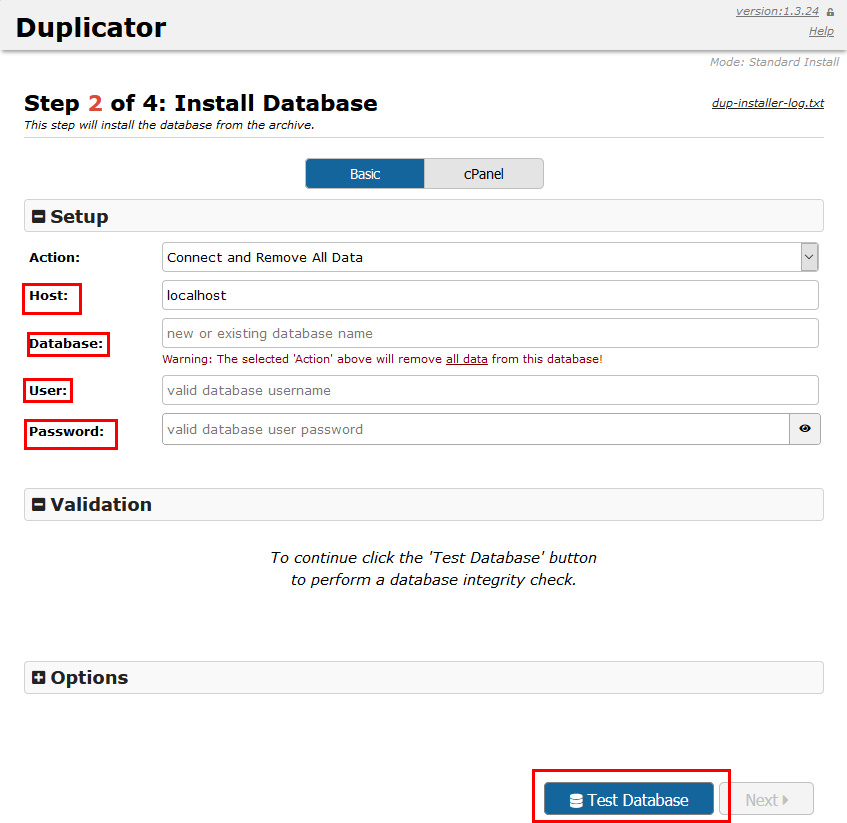
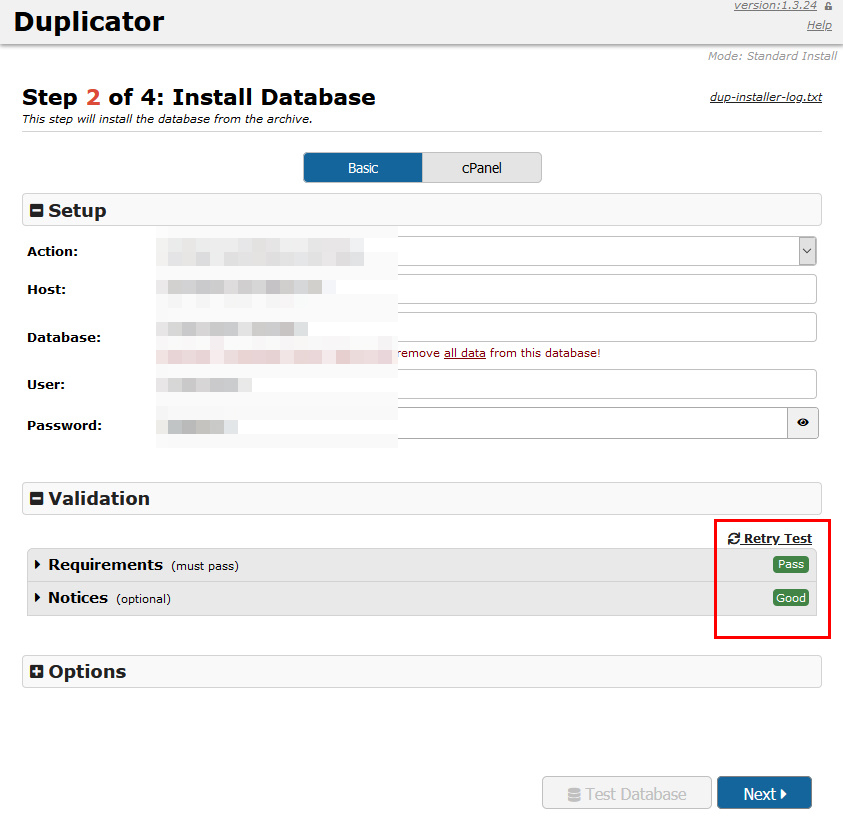
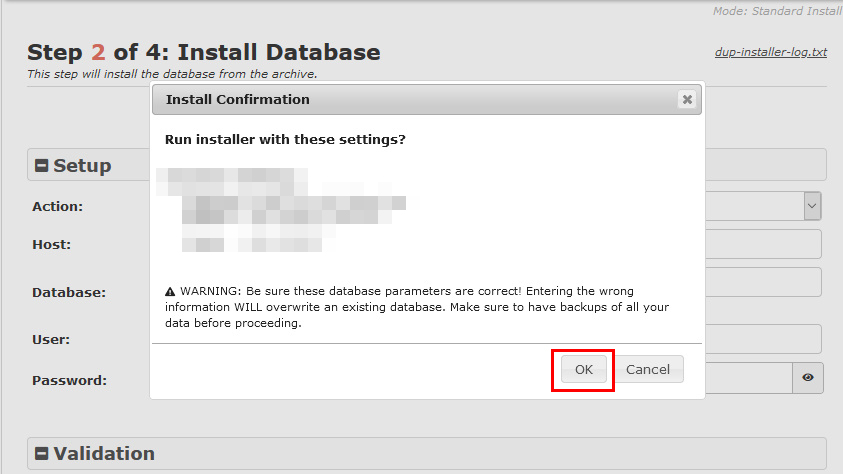
コメント